大家在使用PPT时候是不是感觉有些操作还是有点复杂或者不知道怎么操作,今天为大家整理了PPT中比较实用的几个小技巧分享给大家。
一、一键翻译
很多时候,大家喜欢在PPT的主标题下,附带一串英文子标题。其实,PowerPoint早已内置了一套快速翻译功能,帮助我们提高工作效率。
下面为PPT添加郑州旅游职业学院英文子标题为例进行演示,操作方法如下:
1、打开PPT,鼠标选择“郑州旅游职业学院”文字。
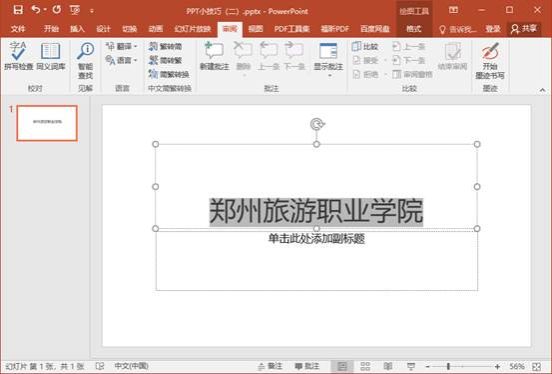
2、点击“审阅—翻译—翻译所选文字”。
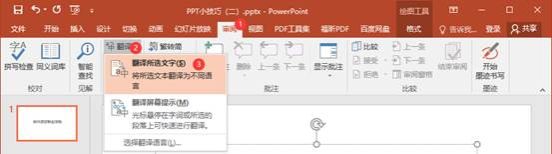
3、若是第一次使用该功能将弹出“翻译所选文字”对话框,选择“是”。
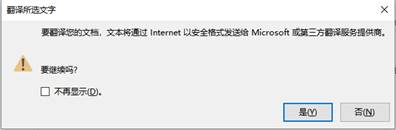
4、此时,PowerPoint会打开“信息检索”并进行翻译,我们可以选择我们选择子标题文本框,选择插入即可。
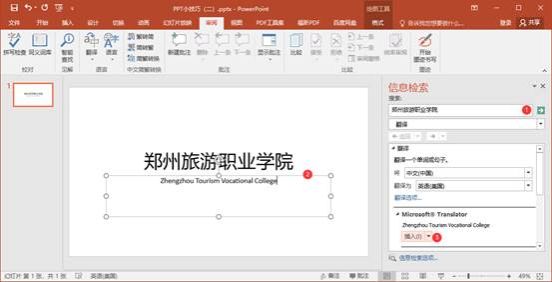
二、视频背景
平时我们所做的PPT,大都是静态背景,如果感觉做出的PPT太平淡,我们可以使用视频背景。PowerPoint支持视频、GIF两种动态背景,只要在制作时分别插入对应的视频和图片即可。
下面为PPT添加郑州旅游职业学院宣传片视频背景为例进行演示,操作方法如下:
1、打开PPT,选择“插入—视频—PC上的视频”命令。

2、在打开的“插入视频文件”对话框中,选择要插入的视频“郑州旅游职业学院宣传片”文件,选择插入。
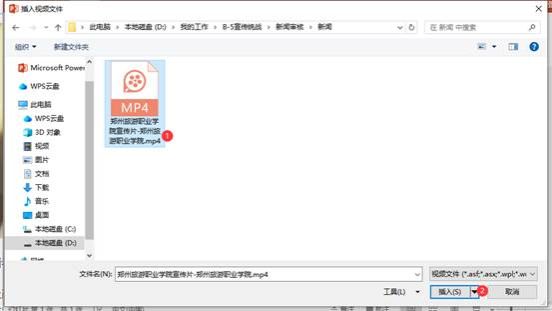
3、选择视频,鼠标右击后,选择“置于底层”命令,将视频放置在文字下方。
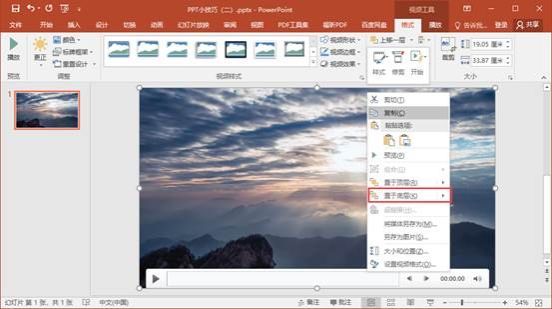
4、选择菜单栏中的“视频工具”,可以在“播放”菜单中,进行音量控制、剪裁视频、播放设置等操作。此处,我们可以将“开始”设置为“自动”。
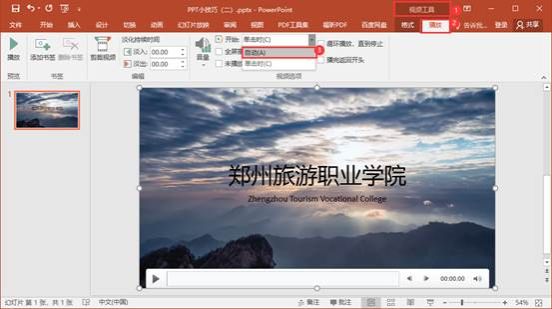
5、此时,当我们对幻灯片进行放映,郑州旅游职业学院宣传片成为了视频背景。
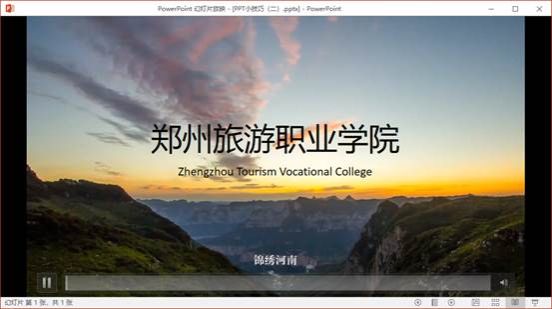
三、一键替换
当我们做好了PPT,却突然发现里面的字体不够好时,我们可以使用“替换字体”的功能,这样可以省去一页一页、一个一个文本框去修改字体的苦恼。
下面在PPT中将所有微软雅黑字体改为楷体为例进行演示,操作方法如下:
1、打开PPT,选择“开始—替换—替换字体”文字。

2、在“替换字体”对话框中,将“替换”改为“微软雅黑”,“替换为”改为“华为楷体”,点击“替换”即可。
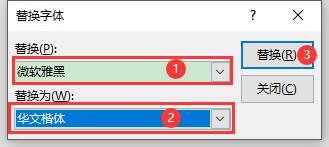
3、此时,所有的幻灯片中的字体样式修改完毕,原图和修改后的效果图如下所示。


四、屏幕截图
PowerPoint自带截图功能,可以帮助用户在没有第三方软件时进行截图。操作方法如下:
下面在PPT中插入郑州旅游职业学院官网截图为例进行演示,操作方法如下:
1、打开PPT,选择“插入—屏幕截图”。

2、此时,“屏幕截图”下方会列出当前所有视窗的缩略图,我们可以直接选择需要截图的视窗。若没有我们需要的截图效果,可以点击最下方的“屏幕剪辑”自行截图。本实例需要插入郑州旅游职业学院官网截图,因此选择“屏幕剪辑”按钮。
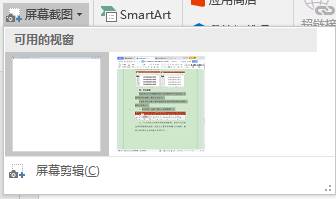
3、打开郑州旅游职业学院官网,使用鼠标左键拖出需要的截图范围,松开鼠标左键即截图完成,所截图片会自动插入到PPT中。
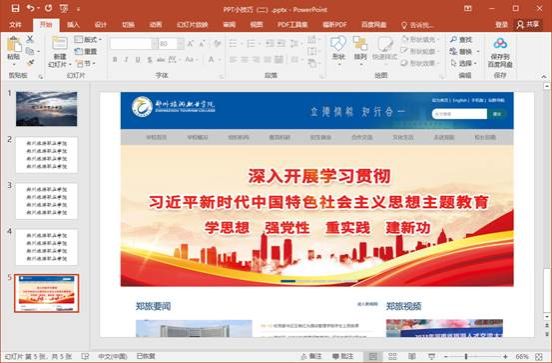
来源:吴文静