大家在使用PPT时候是不是感觉有些操作还是有点复杂或者不知道怎么操作呢?今天为大家整理了PPT中快速排版及图片处理的小技巧分享给大家。
一、文本批量快速排版
SmartArt是Office中常用的排版功能,是非常高效便捷的工具。如何使用SmartArt功能将文本快速排版呢?
下面在PPT中以郑州旅游职业学院组织机构相关内容排版为例进行演示,操作方法如下:
1、打开PPT,鼠标选中郑州旅游职业学院组织机构中的所有文字,在所选文字上方进行鼠标右击,选择“转换为SmartArt—其他SmartArt图形”选项。
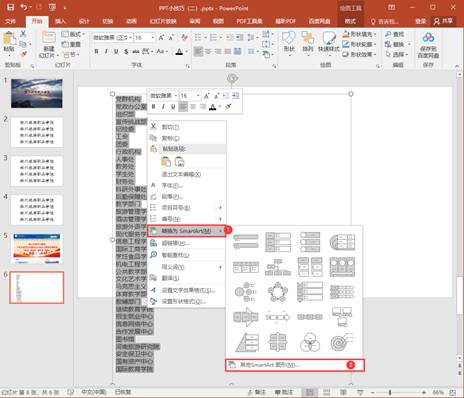
2、在“选择SmartArt图形”对话框中,选择所需要的布局样式,单击”确认“即可。本实例中选择了“层次结构”中“表层次结构。
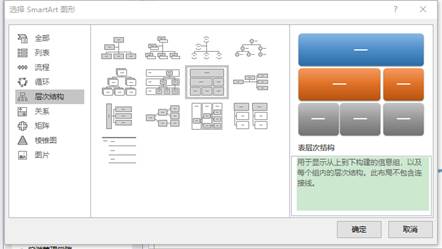
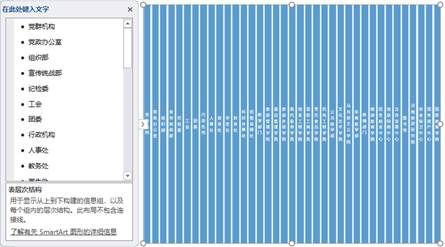
3、此时,我们发现效果不佳,层次关系并未展现。那么,我们可以在“在此处键入文字”部分,更改文字的层次关系。鼠标选中党群机构下属的五个部门,鼠标右击选择“降级”。同理,对行政部门、教学部门、教辅部门也进行相应处理,组织机构层次关系即可完美呈现。
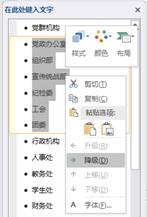
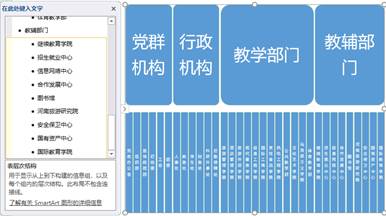
4、为了优化美观,我们可以将上方的“党群机构、行政机构、教学部门、教辅部门”高度调小,按住Shift键,连续选择这四个文本框,整体调小。
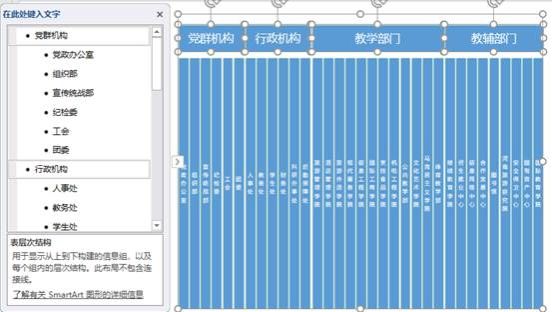
此外,我们还可以选择“SmartArt工具—设计—更改颜色和SmartArt样式”,使组织机构样式更加优化美观。
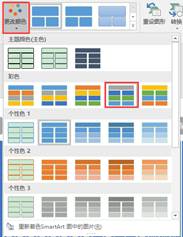
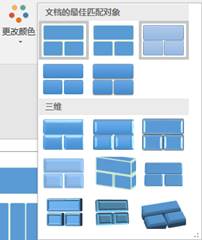
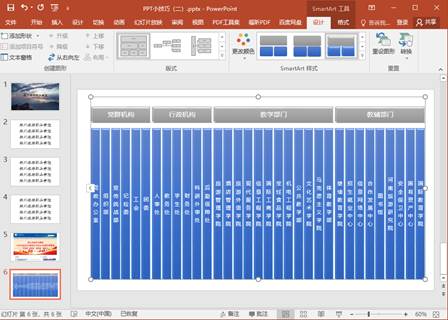
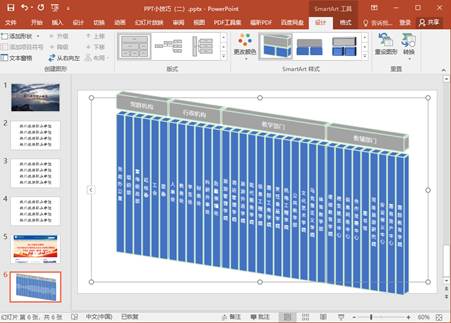
二、图片批量快速排版
刚才我们已经学过了如何使用SmartArt功能将文本批量快速排版。那么,如何使用SmartArt功能将图片快速排版呢?
下面在PPT中以郑州旅游职业学院多张图片排版为例进行演示,操作方法如下:
1、打开PPT,选择“插入—图片”命令,选择要插入的5张图片,点击“插入”。

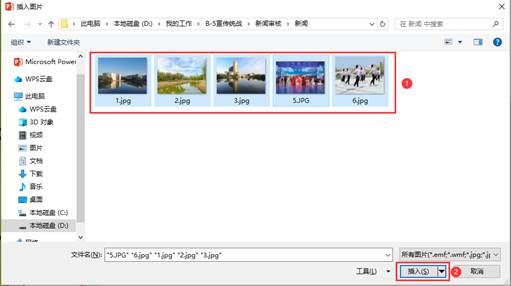
2、插入图片成功后,图片处于选中状态。选择“图片工具—图片版式”,选择自己想要的版式效果即可。本实例罗列了集中效果,供大家参考。
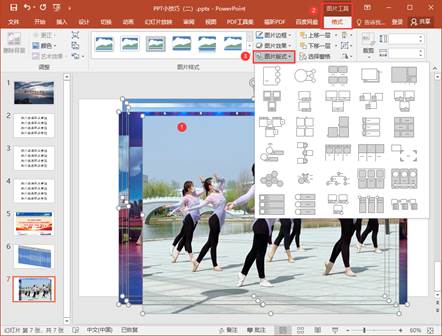




三、巧用SmartArt处理图片
刚才我们已经学过了如何使用SmartArt功能将图片批量快速排版。但在实际PPT使用中,我们有时候也会将SmartArt和图片综合运用于版式设计。
下面在PPT中运用SmartArt和郑州旅游职业学院风景图设计一页幻灯片为例进行演示,操作方法如下:
1、打开PPT找到需要设计的幻灯片。

2、新建幻灯片,选择“插入—SmartArt”,打开“选择SmartArt图形”对话框,找到“表层次结构”样式,选择“确定”即可。
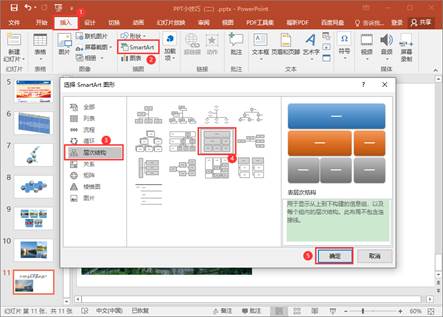
3、选择该SmartArt表,在鼠标右击打开的菜单中,选择“组合—取消组合”,此时便会发现[文本]消失,SmartArt表变成了图形组合。选择该图形组合,在鼠标右击打开的菜单中,再次选择“组合—取消组合”。
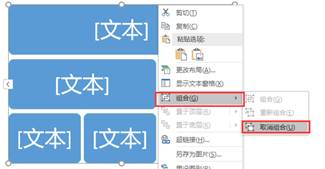
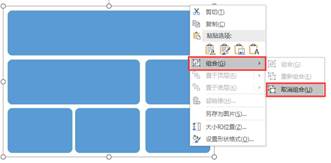
4、此时,该组合所有的圆角矩形都可以单独选中,并进行调整大小。该幻灯片修改至下图所示效果。
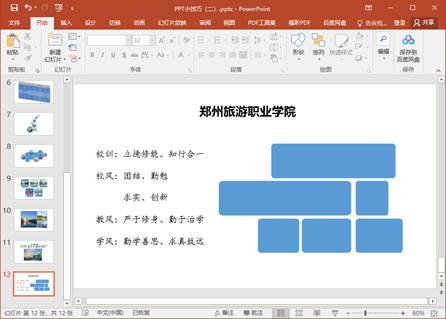
5、选中该幻灯片中的所有圆角矩形,鼠标右击选择“组合—组合”命令,将图形进行组合。
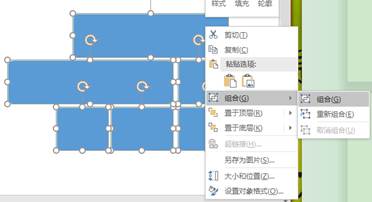
6、切换至原幻灯片,选择风景图片,鼠标右击选择“复制”,然后,选择刚刚组合的。
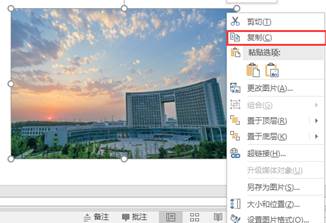
7、选中刚刚组合的图形,打开“设置形状格式”,在“填充”选项中,将“出入图片来自”选择为“剪贴板”,此时,风景图就嵌套进了刚刚修改的形状组合。至此,该幻灯片综合使用SmartArt和郑州旅游职业学院风景图设计完毕。

供稿人:吴文静