大家在使用PPT时候是不是感觉有些操作还是有点复杂或者不知道怎么操作,今天为大家整理了PPT中比较实用的几个小技巧分享给大家。
一、防止文件丢失
在编辑PPT文件时,当我们遇到软件闪退或者电脑死机的情况,有可能会导致我们辛辛苦苦制作好的PPT文件丢失,无法找回,那如何防止文件丢失?我们可以设置PPT文件的自动保存时间。操作方法如下:
1、单击“文件”选项卡,在“文件”菜单中选择“选项”按键。
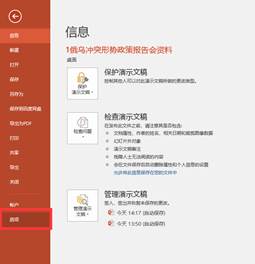
2、在弹出的PowerPoint选项卡中,左侧选择“保存”选项,右侧设置“保存自动恢复信息时间间隔”为10分钟,随后单击“确定”即可。
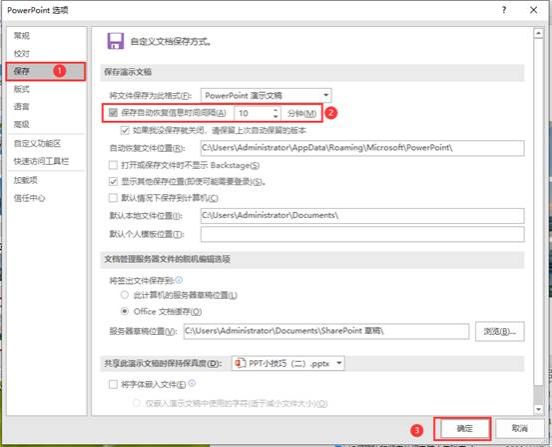
需要注意的是,我们也可以将自动保存的频率提高,更大程度的保护文件在发生意外时保存内容。
二、修改撤销次数
当我们在制作PPT文档的过程中,难免会出现操作失误,需要重新撤回重做的情况,但是软件默认的可撤销步骤不多,那如何修改撤销次数呢?操作方法如下:
1、单击“文件”选项卡,在“文件”菜单中选择“选项”按键。
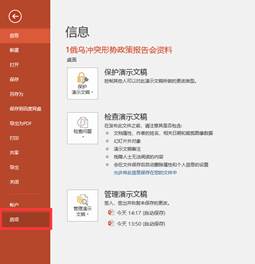
3、在弹出的PowerPoint选项卡中,左侧选择“高级”选项,右侧设置“最多可取消操作数”,此时默认数值是25,即最多可以撤销之前的25步操作,大家可以根据个人需要设定数值,但该数值必须小于等于150。设置完成后,单击“确定”即可。
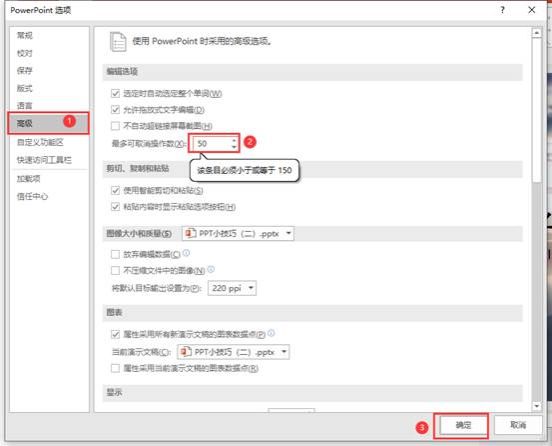
三、批量提取PPT中的图片
将图片插入到PPT中很简单,那么把图片从PPT中批量提取出来,该怎么办呢?难道一张一张的选中,然后鼠标右键另存为吗?这样操作太过繁琐麻烦。如何批量快速地提取PPT中的图片呢?
下面以导出“PPT小技巧(四)”PPT中的图片为例进行演示,操作方法如下:
1、选择“PPT小技巧(四).pptx”文件,将文件的拓展名从“.pptx”修改为“.rar”。



2、选中“PPT小技巧(四).rar”文件,鼠标右击,选择解压到“PPT小技巧(四)\”选项,即可得到解压后的“PPT小技巧(四)”文件夹。
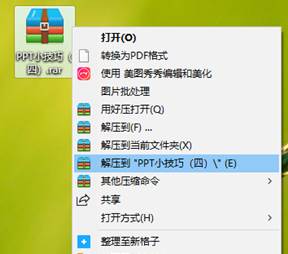
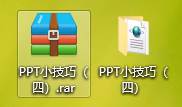
3、打开“PPT小技巧(四)”文件夹,然后依次选择“ppt”文件夹、“media”文件夹进行打开, 即可看到PPT中所使用的全部图片。
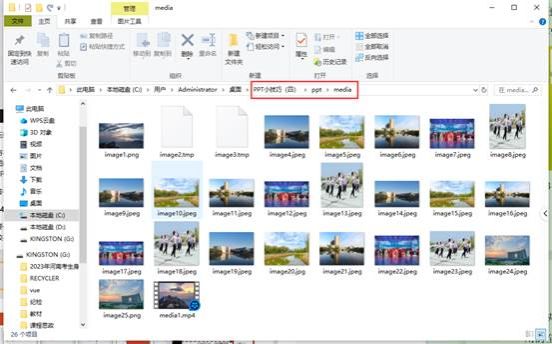
四、将PPT幻灯片批量导出为图片
将图片插入到PPT中简单,但如果要将PPT中的每页幻灯片导出为图片,该怎么办呢?操作方法如下:
1、点击“文件”选项卡进入后台视图。

2、点击“导出—更改文件类型”,根据实际需要选择“图片文件类型”中的“png格式”或“jpg格式”,然后单击选择“另存为”按钮。
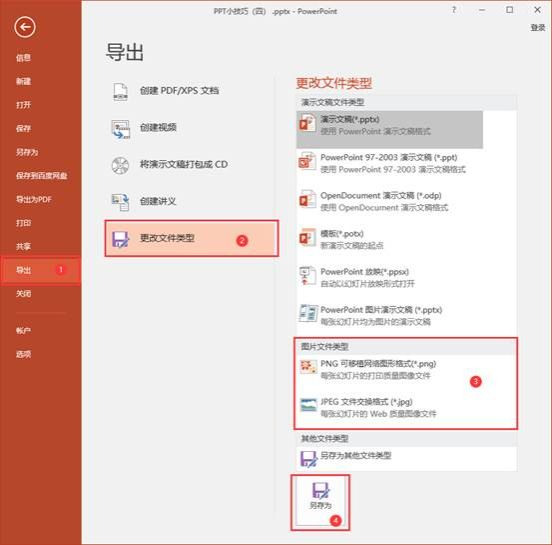
3、在弹出的“另存为”对话框中,选择保存图片的位置,单击“保存”按钮即可。
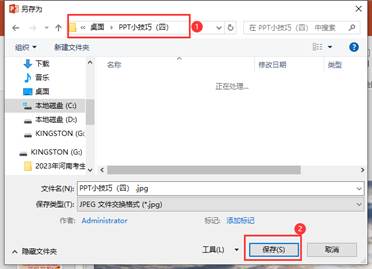
4、此时,Microsoft PowerPoint 弹出“您希望导出哪些幻灯片”,根据实际需要选择“所有幻灯片”、“仅当前幻灯片”。然后,打开保存图片的位置,即可看到导出的幻灯片的图片。
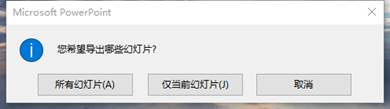
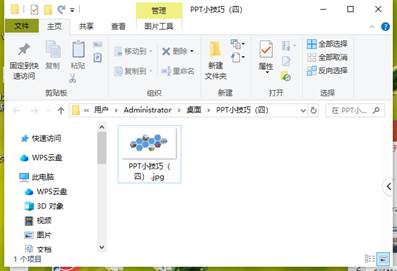
供稿人:吴文静